Featured
Table of Contents
Fix Bitdefender Vpn Errors 182, 99, 12, 9, 4, 2 & More

The Routing and Remote Access snap-in lives within the Microsoft Management Console, called the MMC. There are multiple ways to access the MMC. You can select the console from the Start menu's Programs options, within the Administrative Tools folder within Windows server's Control board or by typing mmc at a command timely.
As Tech, Republic's Brandon Vigliarolo demonstrates within his video at the start of this post, the Services console shows the status of the Routing and Remote Access entry. From within the Providers console and with the Routing and Remote Access entry highlighted, you can click Start the Service or right-click the entry and select Restart.
Often the VPN customer and VPN server are set to utilizing various authentication methods. Validate whether an authentication error is the problem by opening the server console. Another method of accessing the MMC is to type Control+R to open a command prompt in which you can type mmc and struck Go into or click OK.
If the entry isn't present, click File, choose Add/Remove Snap-in, select the Routing and Remote Gain access to choice from the options and click Include, then OK. With the Routing and Remote Access snap-in included, right-click on the VPN server and click Characteristics. Then, review the Security tab to confirm the authentication technique.
Vpn-related Problems And Solutions
Make sure the VPN client is set to the authentication approach defined within the Security tab. Normally the items simply reviewed are accountable for many VPN connection refusal errors. Other principles must be proper, too. For instance, if the Windows Server hosting the VPN hasn't signed up with the Windows domain, the server will be not able to confirm logins.
IP addresses are another essential element for which administration must be appropriately set. Each Web-based VPN connection generally uses two various IP addresses for the VPN client computer. The very first IP address is the one that was designated by the client's ISP. This is the IP address that's used to establish the initial TCP/IP connection to the VPN server online.
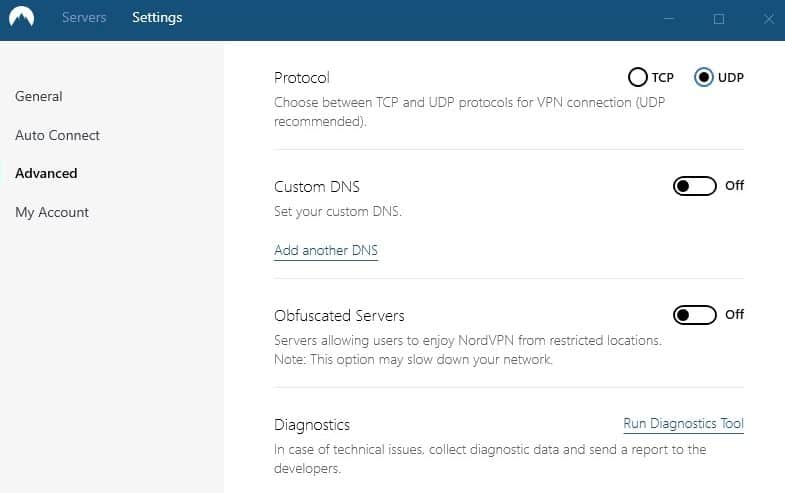
This IP address typically possesses the exact same subnet as the regional network and thus enables the client to interact with the regional network. When you set up the VPN server, you need to configure a DHCP server to assign addresses to customers, or you can develop a bank of IP addresses to assign to clients straight from the VPN server.

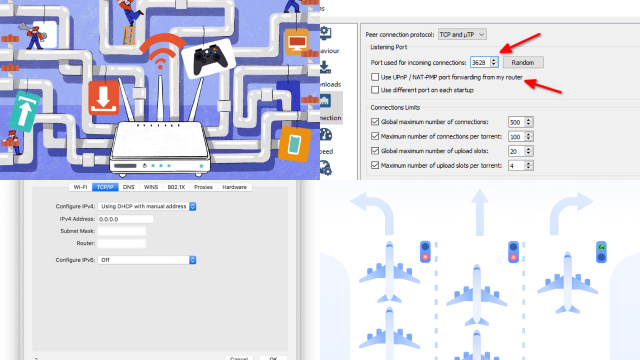
If this alternative is selected and the reliable remote gain access to policy is set to permit remote access, the user will be able to connect to the VPN. Although I have actually been not able to re-create the scenario personally, I have heard rumors that a bug exists in older Windows servers that can cause the connection to be accepted even if the efficient remote access policy is set to reject a user's connection.
Common Network Issues & Solutions : Solved

Another common VPN issue is that a connection is effectively developed but the remote user is unable to access the network beyond the VPN server. By far, the most typical reason for this problem is that consent hasn't been granted for the user to access the entire network. To enable a user to access the whole network, go to the Routing and Remote Access console and right-click on the VPN server that's having the problem.
At the top of the IP tab is an Enable IP Routing check box. If this check box is enabled, VPN users will have the ability to access the rest of the network, presuming network firewalls and security-as-a-service settings allow. If the checkbox is not picked, these users will have the ability to gain access to only the VPN server, but nothing beyond.
If a user is calling straight into the VPN server, it's usually best to set up a static route in between the customer and the server. You can set up a static path by going to the Dial In tab of the user's residential or commercial properties sheet in Active Directory Users and Computers and picking the Apply A Fixed Route check box.
Click the Add Path button and after that enter the location IP address and network mask in the area offered. The metric must be left at 1. If you're using a DHCP server to appoint IP addresses to customers, there are a number of other problems that might cause users not to be able to go beyond the VPN server.
Vpn Connectivity And Troubleshooting Guide
If the DHCP server designates the user an IP address that is already in usage in other places on the network, Windows will spot the conflict and avoid the user from accessing the remainder of the network. Another typical problem is the user not getting an address at all. The majority of the time, if the DHCP server can't appoint the user an IP address, the connection won't make it this far.
If the customer is assigned an address in a range that's not present within the system's routing tables, the user will be not able to browse the network beyond the VPN server. Guarantee the resources the user is attempting to gain access to are really on the network to which the user is connecting.
A VPN connection to the other subnet might, in fact, be needed. A firewall software or security as a service option could also be to blame, so do not forget to review those options' settings, if such elements are present in between the VPN server and the resources the user looks for to reach.
The very first possibility is that one or more of the routers included is carrying out IP package filtering. I advise checking the client, the server and any machines in between for IP packet filters.
Latest Posts
Best Free Vpn For Business In 2023
Why You Need A Vpn, And How To Choose The Right One
15 Leading Vpn Software For Startups For 2023